It’s not super obvious, but macOS actually has 3 Library folders:
/LibrarySystem/LibraryUsers/<YOUR USERNAME>/Libraryor~/Library
The last Library is know as the user library, and is where your user customizations will be stored. For instance application data and preferences, and also data and preferences unique to your user account. Your Safari browser cookies and cache is a great example of this. Normally you don’t really want to dig around in the user library (or any of the Libraries really), but sometimes there is good reason. For example, you want to completely uninstall an app, and also want to remove all preferences and data for that app. The User Library is likely where you will find all those things. I’ll quickly outline 4 simple methods to show the User Library.
1. Temporarily showing the User Library with the Finder
This is a nice quick solution for those times where you don’t want the User Library showing at all times, but quickly need to access a single file or folder. ITs useful for quickly resetting an app by perhaps deleting its preferences plist file.
- Open the Finder
- Select the
Gomenu - Hold down the
Optionkey The User Library will show in the menu, and you can select it to open a new Finder window. When you close this window, the User Library will once again be hidden.
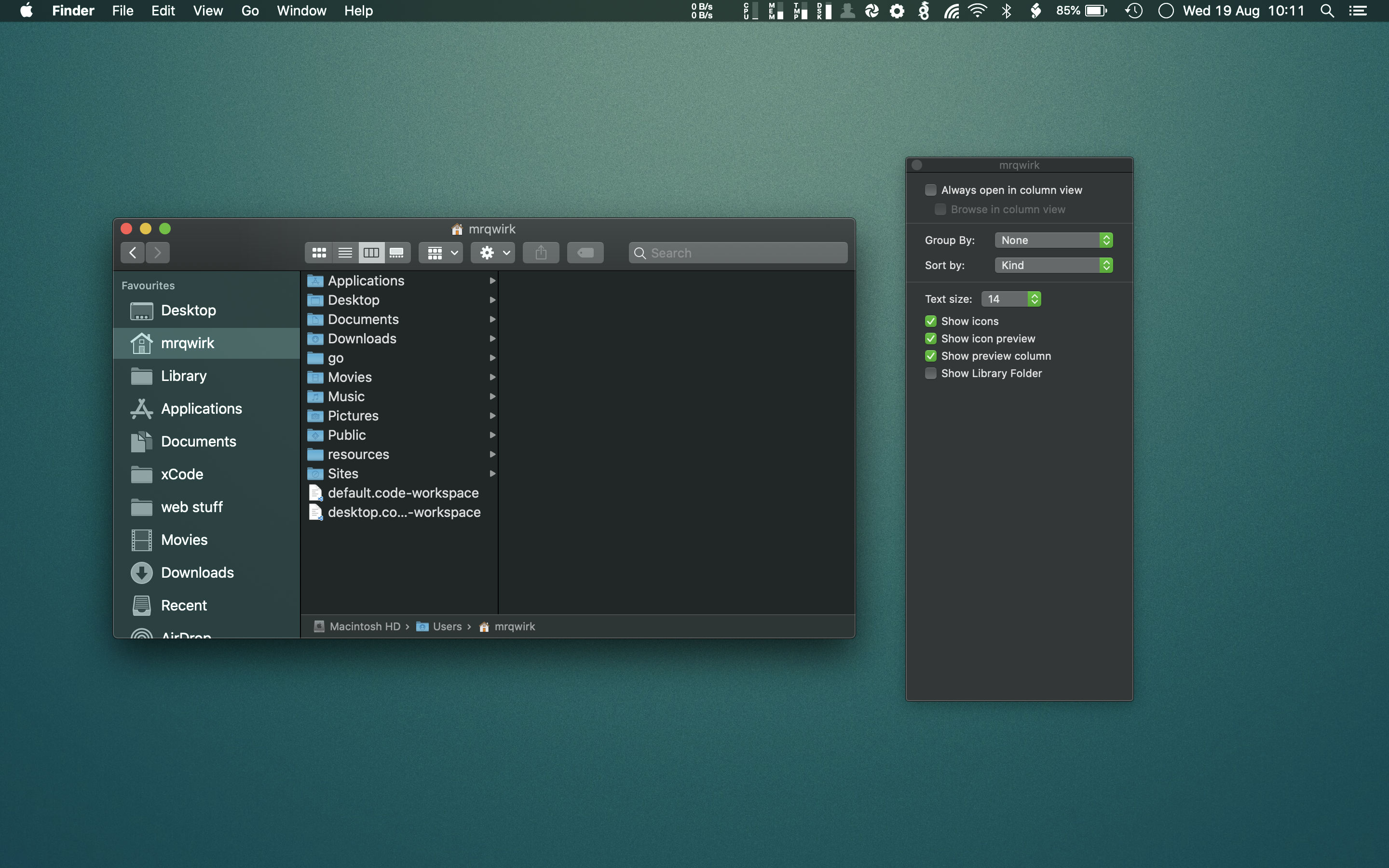 Temporarily Showing the User Library
Temporarily Showing the User Library
2. Showing the User Library via the Finder
This is probably the easiest solution for most people to permanently show the User Library.
- Open the Finder
- Open to the Home folder by selecting the
Gomenu and highlightingHome
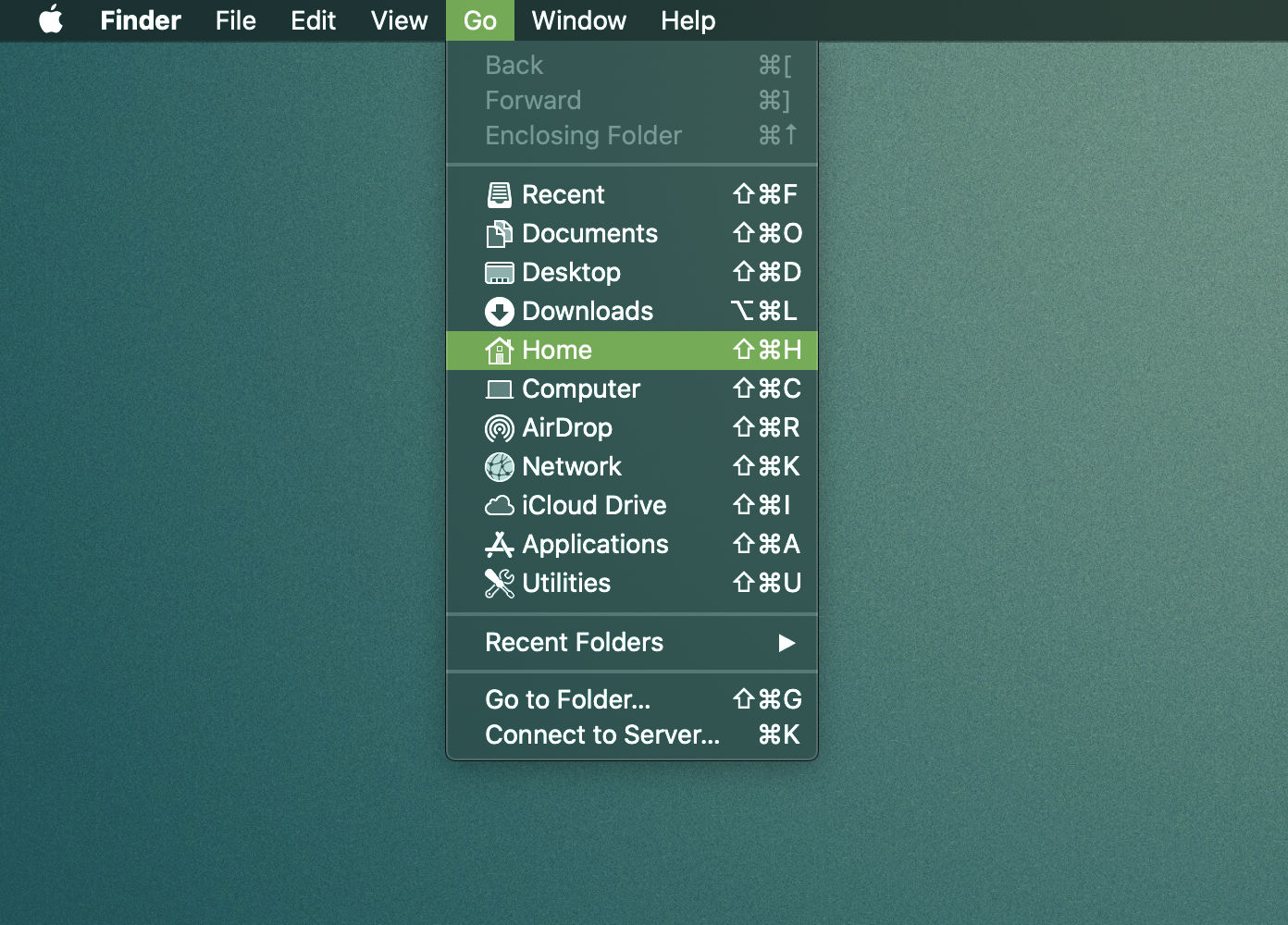 Open the Home folder
Open the Home folder
- Now select the
Viewmenu, and highlight theShow View Optionsmenu
 Highlight the Show View Options menu
Highlight the Show View Options menu
- Check the option
Show User Library
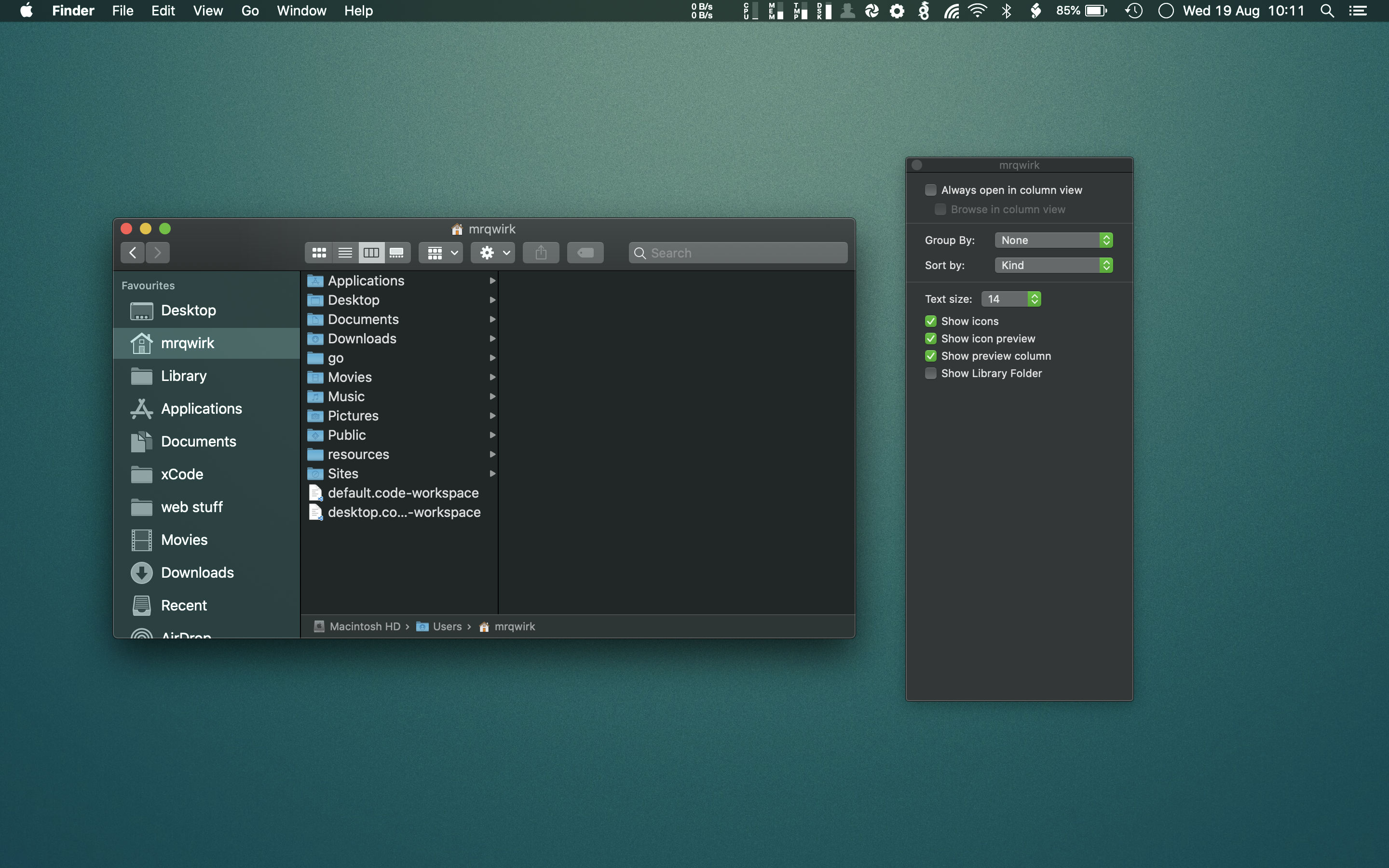 Check the option Show User Library
Check the option Show User Library
You can easily hide the User Library by un-checking the Show User Library checkbox. This solution requires that you first navigate to the Home folder.
3. Showing the User Library with Terminal.app
This is a quick reversible solution for those that are familiar with the Terminal.
- Open Terminal.app
- type in the following command, and press enter:
chflags nohidden ~/Library
To hide the User library, user the following command:
chflags hidden ~/Library
4. Showing the User Library with a third party app
This may be an option to simplify the process for those who frequently like to toggle the visibility of the User Library along with other interesting system ‘hacks’.
- Download and install the free utility Desktop Utility
- Use the
Show User Librarymenu item
Conclusion
There are many ways to tackle the issue of showing the User Library on macOS, use the option which best fits your workflow. 👍
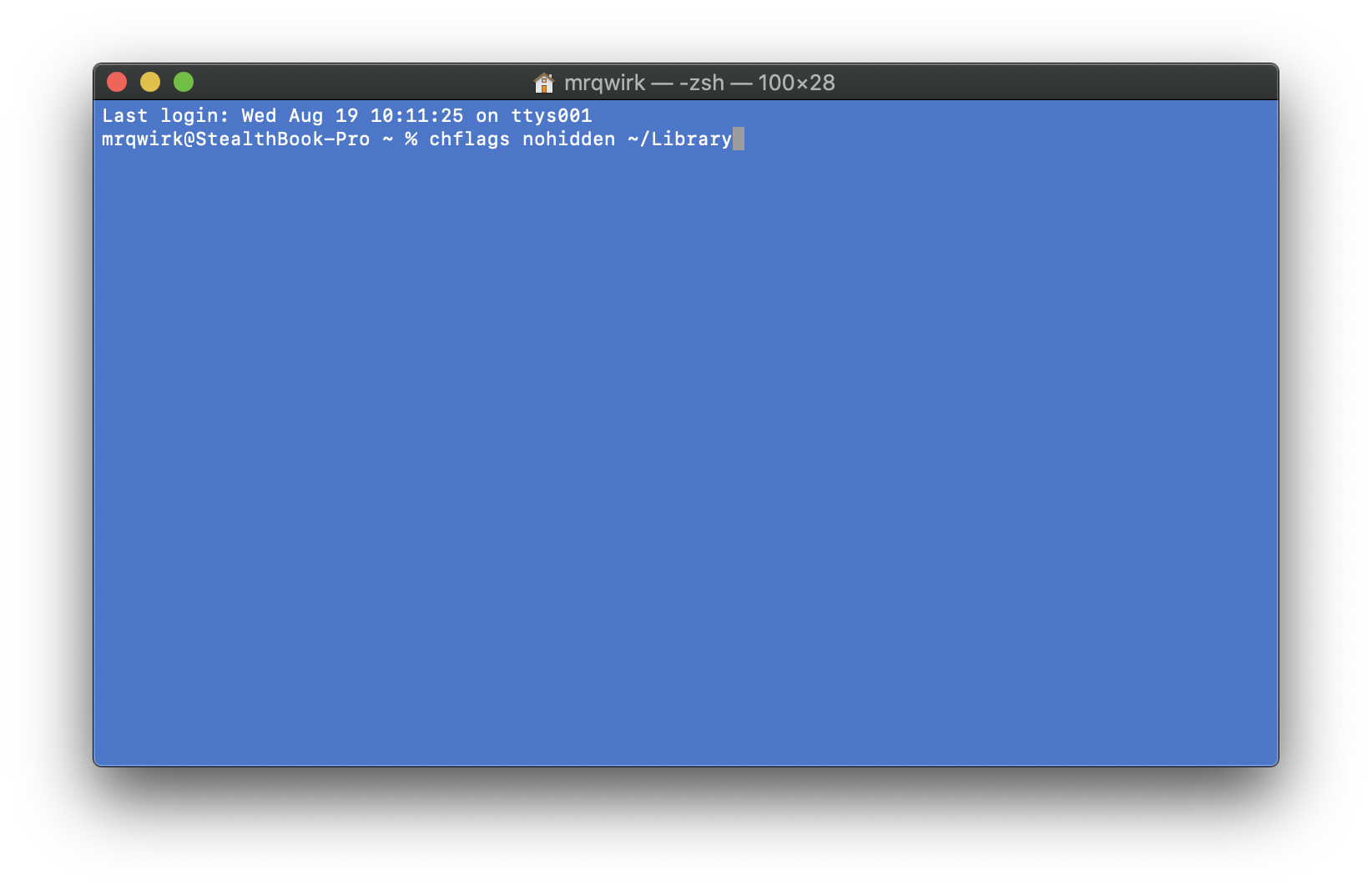 Using the Terminal to show the User Library
Using the Terminal to show the User Library
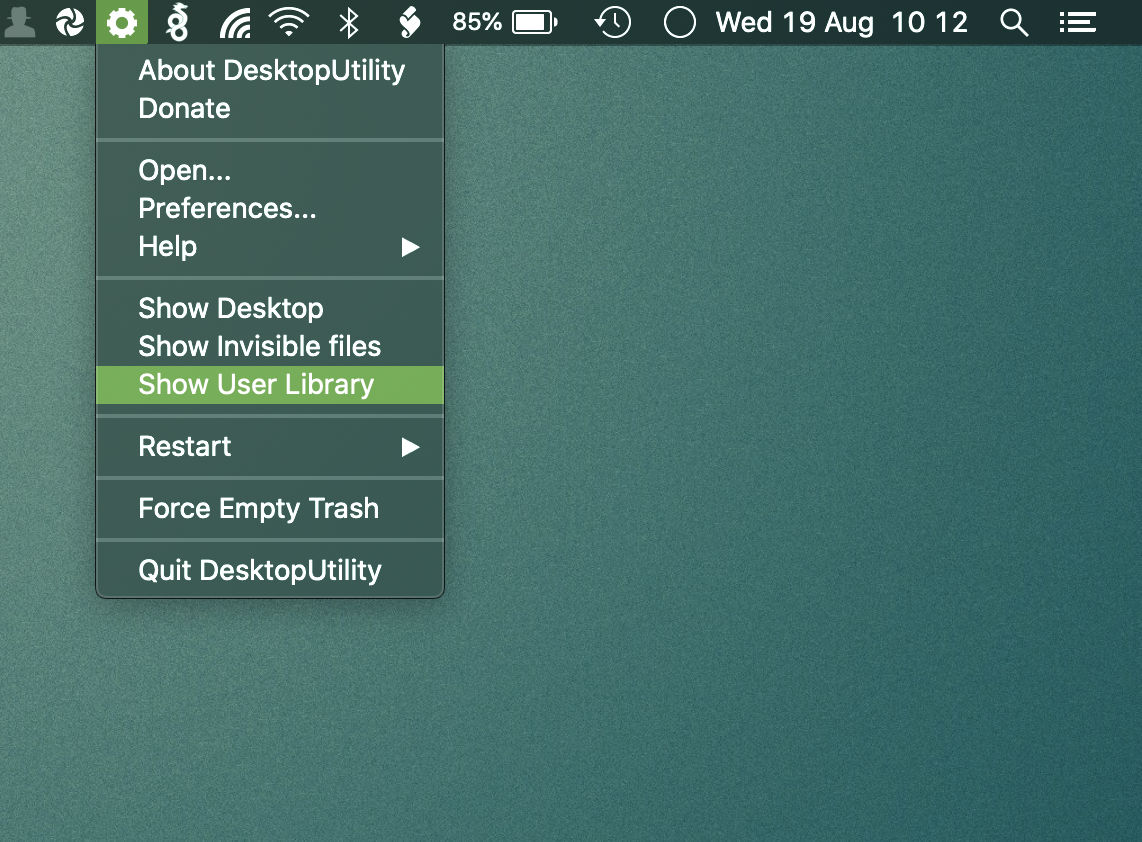 Using DesktopUtility to show the User Library
Using DesktopUtility to show the User Library